Synology Cloud Sync

Now that the Synology is up and running with disks configured we can start installing some extra features. First on my list to take a look at is Cloud Sync.
I think this could be useful for a small business that wants to have a second backup of content that employees might have in OneDrive or DropBox, or as a way of aggregating that content locally. The aggregation idea could also make sense if for some reason you had a mix of services in use too. The list of supported services is impressive (and to be honest I haven’t even heard of some of these):
- Alibaba Cloud OS
- Azure storage
- Backblaze B2
- Baidu Cloud
- Box
- Dropbox
- Google Cloud Storage
- Google Drive
- Google Shared Drive
- hicloud S3
- HiDrive
- JD Cloud OSS
- MegaDisk
- Microsoft OneDrive
- Microsoft OneDrive for Business
- Microsoft SharePoint
- OpenStack Swift
- Rackspace
- S3 storage
- SFR NAS Backup
- Tencent Cloud COS
- WebDAV
- Yandex Disk
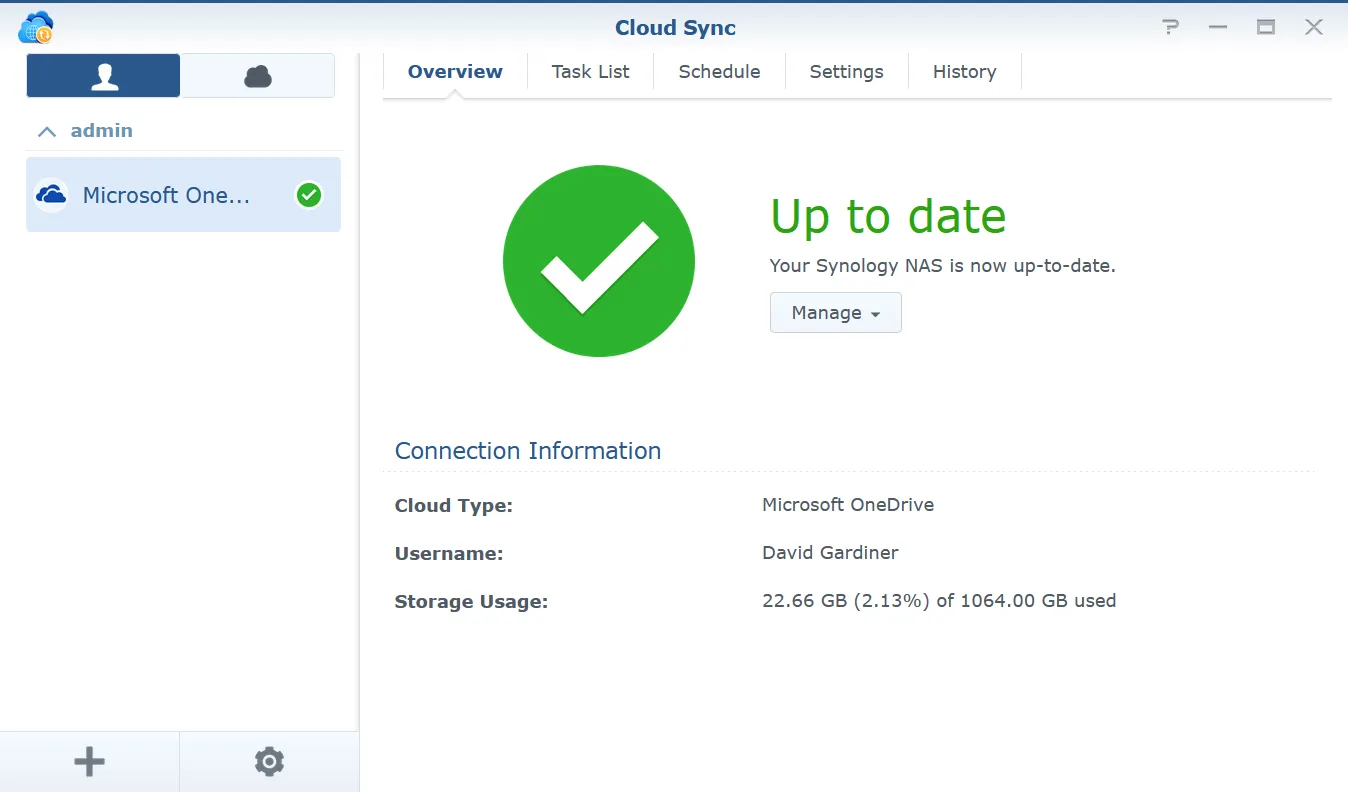
I’ve already added a OneDrive account. You can see it shows a nice summary that everything is up to date and even shows how your usage for that specific account is going. In this case my OneDrive has 1 TB capacity and I’m currently using 22.66 GB.
Adding a service is as easy as clicking on the ”+” button from the Cloud Sync app.
Then I select the specific provider I want to add. I’m going to add a Dropbox account.
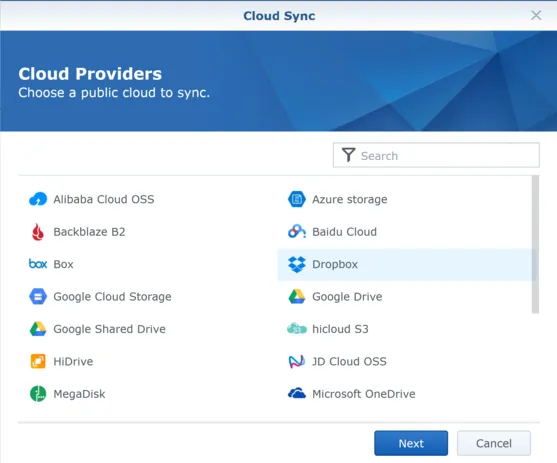
A new browser window opens which allows me to enter my credentials and authorise my Synology device to connect to my Dropbox account.
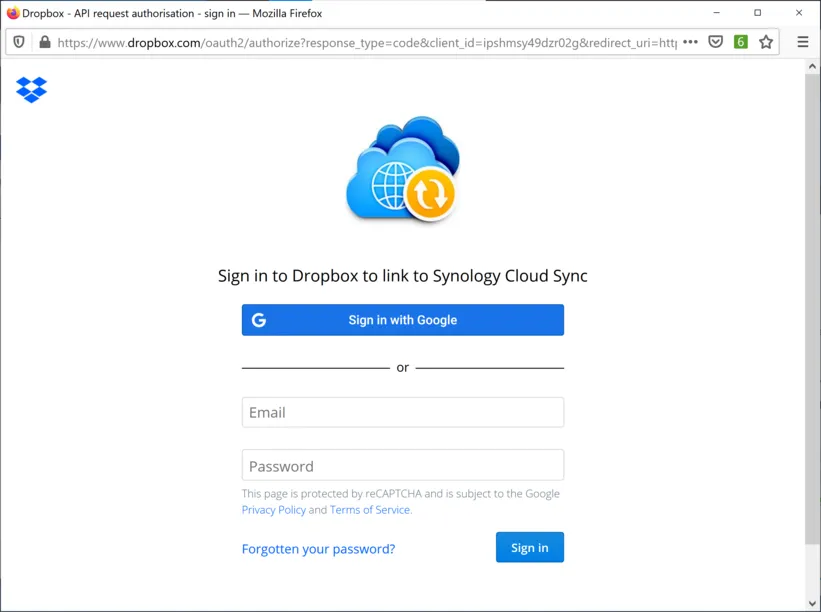
I’m now given an opportunity to specify where on the Synology I want to store the synchronised files. I clicked on the folder icon in the “Local Path” field
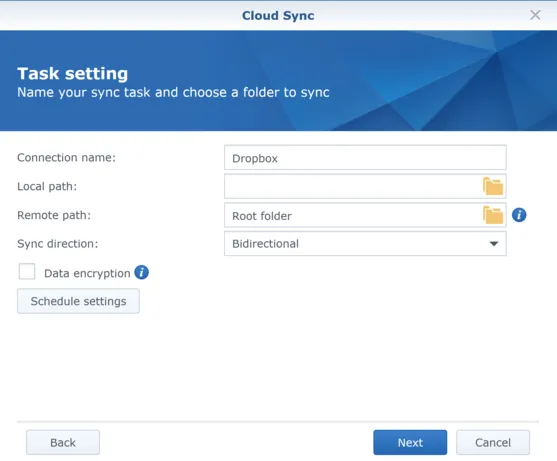
I can select an existing folder or create a new subfolder. I tried to create a new folder:
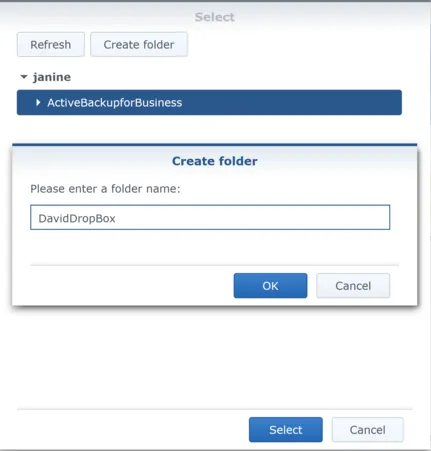
But I got this error message. I’m not sure why this is the case as my account is a full administrator on the Synology server.

I was able to work around the problem by going to the File Station app and successfully creating the folder there. Once it was created then I could select it.
I can also specify what kind of synchronisation to perform. The default is bidirectional, but might also want to pick another option like ‘Download remote changes only’ which would make sense if you’re planning to use the Synology as a secondary backup for your cloud files.
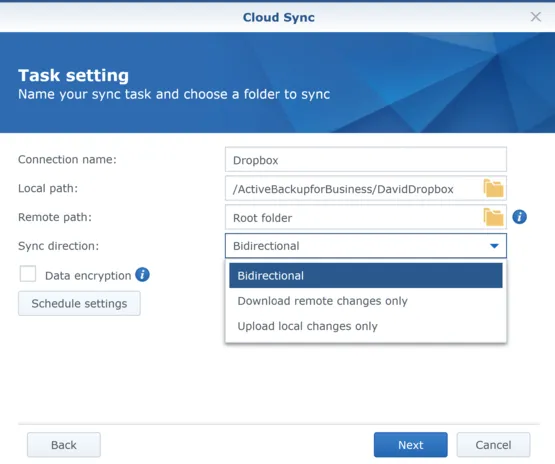
Finally a chance to review all the settings before you hit Apply to finish setting up the new sync task.
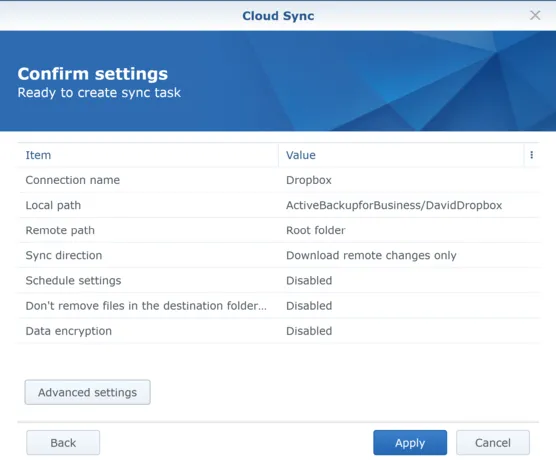
This is a really simple, straightforward process that I was able to repeat for multiple different cloud providers.