-
SSDT BI Install Logs
A short note for my reference. When you install SQL Server Data Tools – Business Intelligence for Visual Studio 2013, the installer writes a log file to a folder under
C:\Program Files (x86)\Microsoft SQL Server\120\Setup Bootstrap\Log\Handy if you’re trying to install it remotely or via an unattended install file and need to diagnose any errors.
-
ADNUG–PowerShell for Developers
I’m presenting at the July meeting of the Adelaide .NET User Group.
If you’re not automating repetitive tasks with PowerShell, you’re probably doing it wrong! In this presentation I will give a quick introduction to PowerShell (including some recommended practices) and then dive deeper into how you can use PowerShell as part of your TFS build process and how you can even host PowerShell in your own .NET applications.
6pm, Wednesday 9th July 2014
Marcellina Adelaide 273 Hindley Street, (Cnr Gray St) Adelaide
($5 for pizza, free if you’re an ADNUG member)
Register via the ACS Events site
Hope to see you there!
-
Lumia 920–Stuck in ‘headphones’ mode
Last month after watching the demos from the Microsoft Build conference on the updates to Windows Phone, I decided to take the plunge and update my phone to Windows Phone 8.1. All was going well and some of the new features were really nice – improved keyboard, the notification centre, and VPN support to name a few.
Then all of a sudden a few weeks later my handset wouldn’t acknowledge that my headphones were no longer plugged in. It thought they were always plugged in, so didn’t play audio through the speaker – making receiving phone calls tricky as you either had to switch the call to ‘hands free’, or to quickly plug the headphones back in.
A few others seemed to be in the same boat, but subsequent updates for 8.1 didn’t resolve the issue. The original reporter then sent his phone off to be checked under warranty. I decided to do the same – for while the problem happened after I’d upgraded to 8.1, there don’t seem to be heaps of people with the same problem, so maybe it was more a coincidence and just a regular mechanical fault with the headphone jack.
The only tricky bit was proving to Nokia that it was my phone (I’d won it from Microsoft so I didn’t have a receipt). After a bit of email tag and a few phone calls they were finally convinced and I posted my handset off to Sydney.
Before being sent off to Nokia Care, I was asked to use the Nokia Software Recovery Tool. This had the interesting effect of downgrading the firmware and OS back to 8.0 (and didn’t fix the audio problem, which increased my suspicions that the problem was not software-based)
Here’s the details before it was posted off:
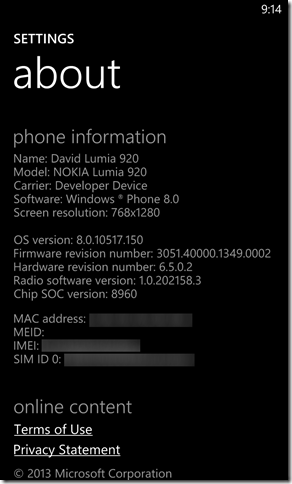
Today I finally got it back. They’d replaced the audio jack and the USB jack. Looks like they re-flashed the firmware with the Australian ‘country’ variant of the Lumia Black Update (3051.40000.1349.0007) – Probably better to have ‘RM-821_apac_australia_new_zealand_304’ instead of ‘RM-821_eu_euro1_425’ I suppose.
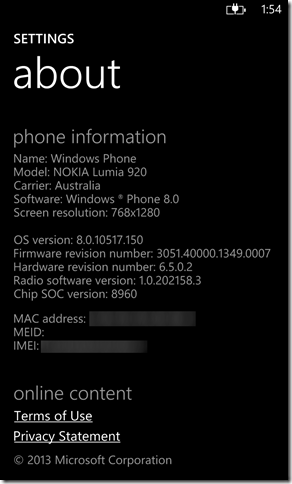
And yes, the audio is now working!
While my phone was being serviced, I dug up my trusty old Samsung ‘dumb’ handset and after visiting Vodafone to get a normal-sized SIM I at least was contactable on my mobile (if not online). Conveniently, Vodafone now give out SIMs that you can pop-out the middle to get a micro-SIM, so I didn’t need to go back to the Vodafone shop a second time.
Also, thanks to the Windows Phone Backup feature, I am restoring all my apps and settings so my phone is basically back to how it was before all the dramas started! Very convenient.
Next step, to the latest Windows Phone 8.1 release. With a new audio jack fitted, I’m hoping there will be no more issues.
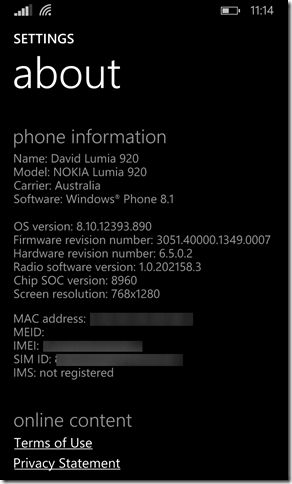 ](/assets/2014/06/wp_ss_20140610_0002%201%5b3%5d.png)
](/assets/2014/06/wp_ss_20140610_0002%201%5b3%5d.png)
