-
Passed 4, failed 3
It seems my 'perfect record' of passing Microsoft exams has finally come to an end.
During August and September a large number of new exams were made available for 'beta' testing before their public release. Somehow I managed to take 7 exams over this time – most relating to developing Windows 8 applications.
The final results are now published I've passed:
- 70-483: Programming in C#
- 70-485: Advanced Windows Store App Development using C#
- 70-486: Developing ASP.NET MVC 4 Web Applications
- 70-487: Developing Windows Azure and Web Services
But unfortunately I didn't do so well for the remainder:
- 70-481: Essentials of Developing Windows Store Apps using HTML5 and JavaScript
- 70-482: Advanced Windows Store App Development using HTML5 and JavaScript
- 70-484: Essentials of Developing Windows Store Apps using C#
Failing the HTML5 exams wasn't much of a surprise. I really didn't know the technology very well at all, so it was reasonable that I didn't pass. I figured that it would still be a good learning experience to do the exams, and hopefully I'd pick up a few concepts along the way.
70-484 was a bit more disappointing, but I'm pleased that by the time I took 70-485 I'd had a chance to spend a bit more time playing around with developing for Windows 8 – and that obviously paid off. I think I would like to do that one again in a few months, most likely after I've published some apps to the Windows 8 Store – that should then qualify me for the MCSD Windows Store Apps.
Another exam that I wasn't offered in beta was 70-480 – "Programming in HTML5 with JavaScript and CSS3". That may be another one to do in the future, as then I'd also add MCSD Web Applications.
One side-benefit of passing 70-483 means that I achieved the following certification: Programming in C# Specialist
-
Happy ending
One day during the school holidays, I organised to ride with my two oldest kids down part of the veloway and finishing up at Christies Beach. They both rode very well, and we met up with the rest of the family and Narelle's parents for fish and chips overlooking the sea.
I wouldn't put myself in the same category as Jen but I think it's still a nice photo.
-
TechEd 2012–Day 3
 On the Friday I went to 3 sessions:
On the Friday I went to 3 sessions:- DEV331 - A Modern Architecture Review: Using the New Code Review Tools
- DEV333 - LightSwitch 2012 - Even Faster
- WPH234 - Windows Phone Marketplace - Satisfy More Customers and Make Money
I also ran my Instructor-led Lab - DEV ILL100 - Designing Windows 8 HTML apps in Blend. A nice lab which is probably more about getting familiar with Blend than with Windows 8 apps.
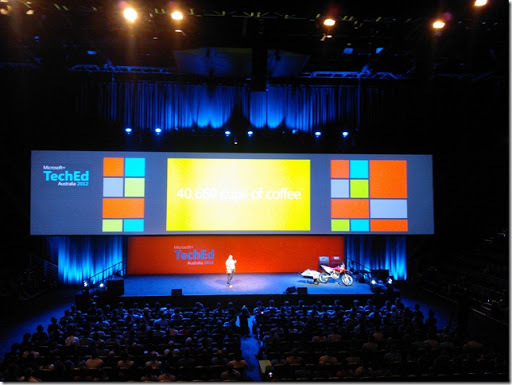
After the closing keynote, I didn't need to rush off as Narelle and I were staying another night, flying home Saturday afternoon.
I also had a chance to briefly visit the beach. After quite a few visits to the Gold Coast, I had never until now managed to get down to the foreshore. A bit cool to think about going for a swim by that time, but nice to finally see it.

