-
Sharing code between two WP7 projects
So you want to publish a free (aka 'lite') as well as paid versions of your Windows Phone 7 app? Ideally you can do this with a minimum of duplication between the two projects. This is how I've approached the problem.
Create second project
Assuming you've got a solution with a working WP7 project (I'll refer to this as 'primary'). Add a new WP7 project to your existing solution (referred to as 'secondary'). In the new secondary project, add a reference to the primary project.
Move resources into resource dictionary
If you have any resources defined in your App.xaml file, you should move them to a separate xaml file and use a ResourceDictionary to reference them. Here's a cutdown version of my Styles.xaml. This lives in the primary project and has a build action of 'Page'.
<?xml version="1.0" encoding="utf-8" ?>
App.xaml for primary
I've been using Caliburn Micro framework so the bootstrapper property has to be moved inside the nested ResourceDictionary.
App.xaml for secondary
In this file, we need to fully specify the path to Styles.xaml
In my case, the secondary project has it's own AppBootstrapper class that inherits from the primary project's similarly named AppBootstrapper. There's more info on using ResourceDictionaries with WP7 in this StackOverflow question.
Make page navigation Uris fully qualified
If you have any NavigationService calls to navigate to other pages in the primary project, they will need to be fully qualified so that they continue to work when called from the secondary project.
_navigationService.Navigate( new Uri( "/Primary;component/SettingsPage.xaml", UriKind.RelativeOrAbsolute ) );
Fully qualify the value of the NavigationPage attribute in the WMAppManifest.xml file
Assuming you want the same page to load at the start in the secondary project, you'll need to change the reference in the NavigationPage attribute in the WMAppManifest.xml file.
Bear in mind that if you edit the application properties through the Visual Studio project properties interface, this will revert the NavigationPage value back to just "MainPage.xaml", so you'll need to update it again.
Add links to existing files for all 'Content' files and application bar images
 Any files in your primary project that have a build action of 'Content' will need to be added to the secondary project. Add them as existing items and choose the 'Add as link' option so you just reference the existing file. Update the build action of all of these files to be 'Content'. Common examples of these files would include ApplicationIcon.png and Background.png.
Likewise, if you have any application bar icons, you'll probably need to do the same.
Any files in your primary project that have a build action of 'Content' will need to be added to the secondary project. Add them as existing items and choose the 'Add as link' option so you just reference the existing file. Update the build action of all of these files to be 'Content'. Common examples of these files would include ApplicationIcon.png and Background.png.
Likewise, if you have any application bar icons, you'll probably need to do the same.Conclusion
Following these steps produces a nice lean secondary project like this:
 It's hard to see from the icons (as Mercurial has overlaid green ticks on top), but the only unique files to the project are App.xaml, AppBootstrapper.cs and the contents of the Properties folder. All the others are linked to ones in the Primary project.
It's hard to see from the icons (as Mercurial has overlaid green ticks on top), but the only unique files to the project are App.xaml, AppBootstrapper.cs and the contents of the Properties folder. All the others are linked to ones in the Primary project. -
IsolatedStorageSettings extension method
I noticed that my Windows Phone 7 applications started to have lots of these kinds of statements in the OnLaunch and OnActivate event handlers:
IsolatedStorageSettings settings = IsolatedStorageSettings.ApplicationSettings; bool allowLocationService; AllowLocationServiceProperty = settings.TryGetValue( "AllowLocationService", out allowLocationService ) ? allowLocationService : false;
I came up with simple this extension method to reduce the repetition:
/// <summary> /// Gets a value for the specified key /// </summary> ///
The System.Type of the value parameter. /// </param> /// The key of the value to get.</param> /// A value to return if the key is not found.</param> ///When this method returns, the value associated with the specified key if the key is found; /// otherwise, the value of public static T TryGetValue. (this IsolatedStorageSettings settings, string key, T @default) { T value; return settings.TryGetValue( key, out value ) ? value : @default; } Which means I can now do:
IsolatedStorageSettings settings = IsolatedStorageSettings.ApplicationSettings;
AllowLocationServiceProperty = settings.TryGetValue( "AllowLocationService", false );
That's a bit better!
There's a few other examples in this thread in the Windows Phone 7 forums.
-
Comparison of public weather forecasts for Adelaide
If I want what I consider the most accurate forecast for Adelaide, I'm going to refer to the Bureau of Meteorology forecast. There are a number of other weather sites on the Internet, so let's see how close their forecasts are to what I'll call the "official" one.
Note, temperature is measured in Celsius in Australia, so those are the units I'm displaying. Out of interest, 42°C is equivalent to 107.6°F which is equivalent to hot!
BoM Forecast
PRECIS FORECAST FOR ADELAIDE Issued at 5:00 am on Monday, 31 January 2011
Monday Max 42 Dry. Sunny.
Tuesday Min 24 Max 33 Fine. Mostly sunny. Wednesday Min 20 Max 34 Fine. Mostly sunny. Thursday Min 22 Max 34 Fine. Mostly sunny.
wunderground.com
http://www.wunderground.com/global/stations/94672.html
Predicting 37°C
weather.com
http://uk.weather.com/weather/today-Adelaide-ASXX0001?fromSearch=true
I went to the UK version of weather.com as that seemed to be the easiest way to get the temperatures in Celsius.
Forecast: 40°C
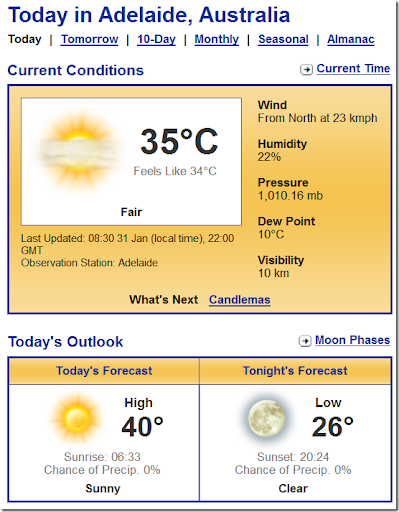
accuweather.com
http://www.accuweather.com/en-us/au/south-australia/adelaide/quick-look.aspx
Forecast: 42°C
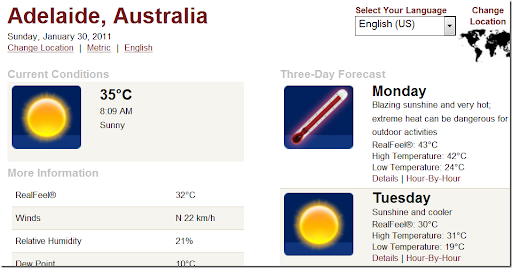
theweathernetwork.com
http://www.theweathernetwork.com/weather/ausa0001
Forecast: 32°C


weatherbug.com
http://weather.weatherbug.com/Australia/Adelaide-weather.html?zcode=z6286&lang_id=en-au
Forecast: 33°C
Looking at the screengrab, I can see why they're called weatherbug.
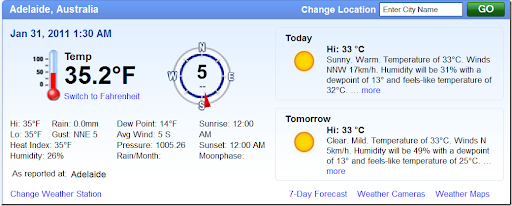
So as you can see, most of these have absolutely no idea.. I can only presume they are throwing darts at a dart board with the numbers they come up with. Accuweather seemed to be the closest to the Bureau's figures.
And as it turned out, Monday did get to 42°C, so the BoM was on the money.
