-
SQL client alias not working
This morning I was trying to create a SQL client alias. An application assumes my local SQL Server instance is named ‘SQLEXPRESS’ but I’ve installed SQL Server 2019 Developer Edition (which installs as the default instance).
I opened SQL Server 2019 Configuration Manager and created an alias.. It didn’t work. I can never remember whether to use the ‘32bit’ configuration or the other one! I tried both, still no success.
I checked Google to see I was doing it right. Yep, tried this and still no luck.
Let’s double-check how my local instance is configured..
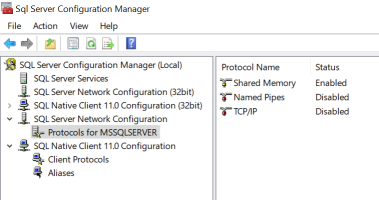
Whoops! Aliases can only use ‘Named Pipes’ or ‘TCP/IP’ and both of those protocols are disabled.
Let’s enable TCP/IP
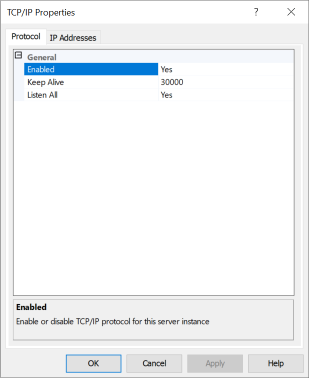
And enable binding to 1433 on localhost for IPv4 and IPv6. I won’t bother with the other IP addresses as I’m not planning to share this instance externally.
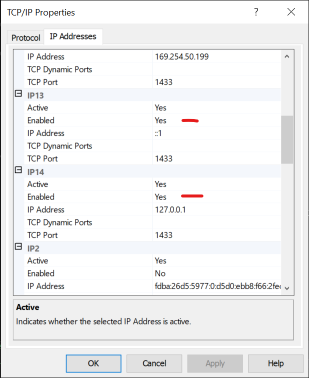
Restart the SQL service and we’re all good.
Oh.. and for my own reference, the ‘32bit’ client alias did the trick for SSMS, but for a .NET application I needed also add a non-32bit alias too.
-
Azure Pipelines - Web App or App Service tasks?
There’s two tasks you can choose from when deploying a web app to Azure when using an Azure Pipeline:
I got them mixed up the other day and only realised my mistake when I discovered that the options I wanted to configure didn’t exist on the task.
I’m not the first to wonder about this. Looks like the advice is use the Web App task if it is a simple web app deployment, but use the App Service task if you need more control over the deployment or you’re deploying one of:
-
Brateck monitor arms
One of the things on my to do list with my working at home setup was to get some new monitor arms. I am pretty tall and also have had some back issues in the past, so was keen to have my monitors up at the right height to encourage good posture.
After doing a fair bit of research I settled on a Brateck Single Monitor Full Extension Gas Spring Single Monitor Arm(17” - 32” Up to 8Kg). But I was still a bit unsure if it would completely meet my requirements. How far could it stretch and how high and flexible would it be? So I decided rather than ordering 3 (one for each monitor), I’d play it safe and just start with one, and then if it turned out ok I’d go ahead and order the other two.
I ordered from CPL and it arrived a couple of days later. You can also find them on Amazon (sponsored link).

Nice when they include all the tools you will need to assemble it.

What impressed me was they included screws to cater for all needs. Obviously you don’t want to use a screw that’s too long. LCD displays don’t take kindly to a metal screw piercing through them!

My monitor VESA mounts already had screws in them, so I was able to take those out and compare them against the Brateck ones (slightly longer as they’d need to go through the bracket and washer). In my case, the screws from the “M-A” packet were suitable for my Dell monitors.

And here’s the monitor up on the arm. I needed to adjust the tension in the screw that sits on top of the flexible joint so that the monitor stayed up in the air (instead of slowly sinking to the table)

With that I was able to confirm that it did have enough height and flexibility to suit my purposes, and I’ve now got two more on order (which should arrive after the long weekend).
It will be great to reclaim some desk space and move the stack of books that have been temporarily supporting the monitors back on the bookshelf where they belong 😊