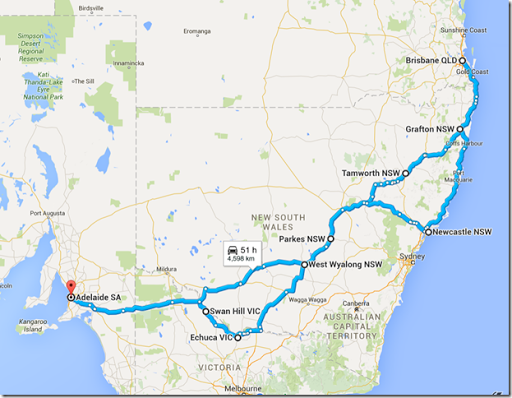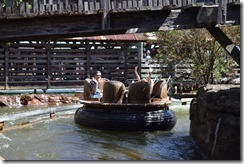-
When you’re a koala..
take some time to smell the roses.
Yes, never a dull moment in our backyard. Not just lizard fights, but the odd koala passing through too. Not to mention Narelle had a baby brown snake trying to come in through the sliding door on Friday. It’s all happening!
-
Blue-tongue battle
A bit of excitement in the Gardiner backyard this afternoon, when two blue-tongue lizards had a bit of a ‘rumble in the jungle’.
I assume it was a bit of a territory thing. I’d seen what I thought was one lizard sunning itself on our back steps, and noticed another one across the other side of our yard near our lemonade tree.
The latter one must have decided to go visiting because all of a sudden it was also near the steps and the first lizard wasn’t too happy about unexpected guests.
After a bit of biting and hissing, the visitor made a quick getaway – but not before attracting the attention of our 3 bantam chooks (enjoying some ‘free run of the backyard’ time), who were most intrigued by the lizard and “escorted” it back across the back lawn to the garden near the lemonade tree.
The “steps” blue-tongue then retreated back to its spot, upon which we noticed that there was actually another lizard there too. This one must have been friendly as they both then slid behind a rock without any concerns being raised.
Glad to say that our backyard has now returned to relative peace – that is unless you’re a worm or slater, in which case I think you’d be a bit stressed that the chooks are out to eat you 😀
-
4,500 kms later
Last night we finished a two week driving holiday to the eastern states (Victoria, New South Wales and Queensland). It’s trips like this that make you realise how vast the continent of Australia is (and how nice it would be to be able to fly everywhere instead of driving!).
It also reinforces my respect for those who choose to live and work in these remote regions.
Highlights of the trip were the Pioneer Settlement in Swan Hill,
a paddle-steamer ride in Echuca,
more driving,
a few days in a Bed and Breakfast in Grafton, NSW,
Some fun at Dreamworld in Queensland (yes, the kids are in there with me),
more driving down through the Gold Coast (No, we’re not racing),
Before heading back home again. Our final day was from Parkes, NSW back to Adelaide – at 1,000 kms the longest distance we did in a single day.
It is good to be home again. Needless to say, I’m glad I’ve got a couple more days to recover before I go back to work.
It isn’t the end of my travels though. I’m off again in a couple of weeks to visit RL Solution’s Toronto office for a week, before going to my first MVP Summit at Microsoft’s campus in Seattle.