-
New Dell laptop, dock and displays
Starting my new position at SixPivot is an opportune time for a hardware refresh. Part of the package includes a laptop allowance so I utilised that along with my own contributions to purchase some additional items to round out my ‘working from home’ environment.
The laptop
After some consideration I’ve gone with a Dell Latitude 7420 laptop:

- 11th gen Intel i7-1185G7
- 32GB of RAM
- 256GB SSD *
- 3840x2160 (4K) non-touch display
- 4 cell 63Whr battery
Why have I linked to Dell’s US site? Because if you look for those kinds of specs on Dell’s Australian site, you’ll be disappointed. Yes, they do have the 7420 but not with the 32GB (or higher) RAM option. If your organisation has a relationship with a Dell sales rep then they can facilitate orders like these.
That SSD is a bit on the small side. While Dell do offer a 512 or 1TB option, I calculated the cost would be the same or slightly cheaper if I then buy something like a Samsung 970 EVO Plus 1 or 2TB and swap it over myself.
As a side note, the SSD that came in the laptop is a “Kioxia” brand. Never heard of them before.
The Latitude comes with the following ports:
(Left)
- Thunderbolt 4 with Power Delivery/DisplayPort Alt Mode/USB 4 type-C
- Headset (headphone and microphone combo) port
(Right)
- micro-SD card slot
- Thunderbolt 4 with Power Delivery/DisplayPort Alt Mode/USB 4 type-C
- SuperSpeed USB 3.2 Gen 1 Type-A with PowerShare
- HDMI 2.0 port
So you get two Thunderbolt 4 type-C ports and just the one older style (type-A) USB port. If you have a few type-A USB devices to plug in you’ll definitely need a dock or some kind of type-C to type-A hub.
Windows “Hello” is fully supported either by the integrated webcam or the fingerprint reader (as part of the power button).
Here’s my three Dell laptops to compare the sizes. The XPS 15, XPS 9550 and now (on top) my new Latitude 7420.

Thoughts so far:
- It is nice to have a more compact laptop, but one downside is there’s less room for cooling so I almost immediately noticed it was doing a great impersonation of a hair dryer. Quite noisier than my older XPS 9550 (and as it as aged, I’ve noticed that does use the fan more). You can adjust the power settings so the fan doesn’t need to kick in so hard. The other option is to get some kind of laptop cooling stand (with the hope that the fans on the stand are quieter than the fan on the laptop).
- Performance is snappy
- The keyboard is compact. A little different to the 9550 layout as far as the placement of the Home and End keys (moved up to the top row to the right of Insert). I was concerned I might hit the power button instead of Delete but actually that hasn’t happened so far. I think I’ll probably get an external, full-sized keyboard soon and use that in preference to the laptop keyboard when it’s docked on my desk.
- I’m still playing with the power settings. Not sure if it’s being connected to the dock or something else but it seems like hitting the power button just turns off the screen, not actually sending the laptop to sleep.
- Yeah, it’s not a touch display. The US site only had touch available for the HD resolution, so I gave up touch to get 4K.
Dock

I had a lot of good suggestions for docks from my earlier post. I decided to go with the Dell WD19TB. Curiously in the few weeks since I got mine, they’ve dropped that model in favour of the WS19TBS (appears to be identical except it doesn’t have the 3.5mm port).
The WD19TB is a Thunderbolt 3 device. I did search for Thunderbolt 4 docks (as the Latitude supports Thunderbolt 4), but there’s not too many around at the moment and what is available is not cheap.
What I paid most attention to when selecting a dock was the support for multiple displays (and at what resolution). There’s a good summary of capabilities in the WD19TB Display Resolution Table. I want to run three displays, so the following information (extracted from that linked table) are of interest:
WD19TB for Thunderbolt systems Display Port Available Bandwidth
Triple Display (maximum resolution)
HBR2 (HBR2 x8 lanes - 34.5 Gbps) - DP1.4 + DP1.4 + HDMI2.0: 3 x QHD (2560 x 1440) @60 Hz
- DP1.4 + DP1.4 + MFDP Type-C: 3 x QHD (2560 x 1440) @60 Hz
- DP1.4 + DP1.4 + USB Type-C TB: 3 x QHD (2560 x 1440) @60 Hz
- DP1.4 + MFDP Type-C + USB Type-C TB: 3 x QHD (2560 x 1440) @60 Hz
- DP1.4 + HDMI2.0 + USB Type-C TB: 3 x QHD (2560 x 1440) @60 Hz
HBR3 (HBR3 x4 lanes + HBR3 x1 - 32.4 Gbps)
- DP1.4 + DP1.4 + HDMI2.0:
- 1 x 4K (3840 x 2160) @60 Hz
- 2 x QHD (2560 x 1440) @60 Hz
- DP1.4 + DP1.4 + MFDP Type-C:
- 1 x 4K (3840 x 2160) @60 Hz
- 2 x QHD (2560 x 1440) @60 Hz
- DP1.4 + DP1.4 + USB Type-C TB:
- 2 x 4K (3840 x 2160) @60 Hz
- 1 x QHD (2560 x 1440) @60 Hz
- DP1.4 + MFDP Type-C + USB Type-C TB:
- 2 x 4K (3840 x 2160) @60 Hz
- 1 x QHD (2560 x 1440) @60 Hz
- DP1.4 + HDMI2.0 + USB Type-C TB:
- 2 x 4K (3840 x 2160) @60 Hz
- 1 x QHD (2560 x 1440) @60 Hz
Thoughts:
- I tried the dock out with my older Dell XPS 9550 (with also came with a Thunderbolt port). Because that laptop doesn’t supports HBR3 it could only drive two displays. The 7420 manages 3 as expected.
- Interestingly the display combination I’m currently running isn’t really listed. The two 4K displays are connected to the dock using DisplayPort. The 3rd HD monitor I’m currently using is plugged in to one of the dock’s HDMI ports. A HD or QHD looks like it would be the maximum this setup could support. That is supported by a Dell Community Forum answer I got to a related question.
- Surprised it doesn’t have more Type-A outputs.
Displays

I’ve written earlier about really wanting to maintain 3 displays (and ideally also the laptop display). I had an existing Acer SA240Y that I’d bought last year, but I thought it was probably time to invest in some good displays, and 4K makes sense. I chose the Dell S2721Q. It’s a 27” 4K monitor with HDMI and DisplayPort 1.2 - a nice step up from the 22” HD monitors I’d been using for work previously. The colour contrast is also much better. I got two of these and are running them at 150% scaling. Interestingly, the laptop has the same resolution but I have that at 300% scaling (as it’s a smaller display).
Both of the monitors are plugged in using DisplayPort adapters to the Dock.
Further plans
I’m almost there, but a few things remain on my list:
- Samsung SSD
- Replace the Acer monitor with a newer model (that has a VESA mount)
- Monitor display arms. Currently using some stacks of books, which is not ideal!
- External keyboard
- A/V upgrade. I’m still using my trusty Plantronics headset that I got from TechEd 2009. Maybe one of those fancy microphones could be the go?
We’ll see how far I get with those. Yes, I can claim the costs on tax, but it’s still my money I’m spending so it depends on how the household budget is going too.
I’ll publish additional blog posts if I have anything more to report on this hardware combination. So far, so good.
-
Viewing my work calendar (but no email) on my iPhone
I’ve been trying to be more intentional about setting appropriate boundaries between work and personal time. I use the Outlook app for email and calendars on my iPhone. Up until a few months ago I had my work email configured in the app along with my personal email account.
The problem I noticed was that usually the first thing I do after waking up is check my phone a) to see what time it is and b) if there’s any interesting messages. That often included work messages that did not have to be acted on immediately. But it’s too late - I’d seen them, they were in my head and competing for my attention.
And so I chose to remove my work account from the Outlook app. If it’s a work email, I’ll see it when I actually start work for the day and open up my computer.
The only downside to that is not being able to see work meetings and appointments overlaid against my personal (and family) appointments. This is particularly handy when booking in to see that health professional (especially now I’m working from home) - will I have a car or I do I need to make other arrangements?
But the Outlook app doesn’t let you choose to just display a calendar but not the inbox. It’s all or nothing.
Option 1
My personal email is hosted by GMail. You can add external calendars to your GMail account. Those will then show up as an additional calendar in the Outlook iOS app.
To make this work you need to share your work calendar. If you’re using Microsoft 365 for work then do the following:
- Go to Settings
- Select Calendar
- Select Shared Calendars
- Under Publish a calendar, select the calendar and then choose how much you want to share (one of ‘Can view when I’m busy’, ‘Can view titles and locations’ or ‘Can view all details’) and then click Publish
- Two links are displayed - one for a HTML view and one in ICS format.
- Click on the ICS link. A pop-up menu appears.
- Select Copy link

From Google Calendar
- In the calendar list, next to Other calendars click on the +
- Select From URL
- Paste the ICS link
- Click on Add calendar
- The name of the calendar defaults to the link. You can rename it to something more friendly by going back into Settings and editing the Name field.
So this works, but I found there can be a significant delay between adding or modifying an event in your work calendar and when those changes show up in Google Calendar (and hence in the Outlook iOS app). I presume caching is happening and it seems it only refreshes once or twice a day. If you can live with that then fine, but I found it a bit annoying.
Option 2
Use the default iOS Calendar app. Not ideal as I’d really like to just use the Outlook app, but if it doesn’t do everything I want then having another calendar app is an option.
The nice thing here is that in iOS settings, you can be specific about which services you want (so I select Calendar but not Mail)
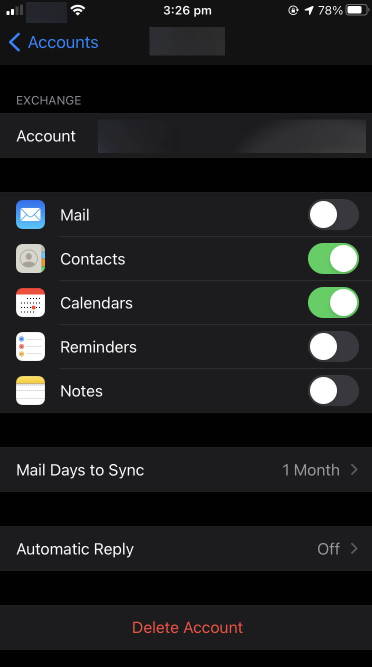
And with the recent improvements in iOS (Windows Phone Live Tiles anyone?) that allow widgets to be a part of a normal screen, you can even have a larger Calendar icon on your screen to see upcoming appointments at a glance.
Option 3
Maybe one day Microsoft will implement this suggestion in the Outlook UserVoice for iOS. I’ve commented and voted on it!
Option 4
Have you solved this another way? Let me know in the comments.
-
Hello SixPivot
Last Friday was my final day at RLDatix, which means I’m excited to announce that as of today I’ve joined SixPivot as a Senior Developer!
My journey to becoming a “Pivot” started last year when I saw somewhere (maybe Twitter?) that they were looking to hire new staff. I reached out to fellow Microsoft MVP Bill who I knew worked there to find out a bit more about what it was like. I came away with a good impression so I got in touch with Sammy (their People & Community person) who coincidentally I’d just met through being involved with a Microsoft Australia feedback group (the one that Satya crashed!). I also reached out to Darren who works for SixPivot from Adelaide (to get the “based-in-Adelaide” perspective).
It was all sounding like a great place to work.
SixPivot’s interview process is up on their website: “an initial chat, a take-home technical puzzle, a technical interview and a cultural interview”. I was pleased to make it successfully through all those stages, and had some great conversations along the way.
I’ll be working from home (something I’ve enjoyed doing so since March last year). Hopefully sometime in the future when interstate travel is possible I’ll get a chance to head up to Brisbane and meet everyone for real, but for now virtual will be fine.
I’m really looking forward to getting to know my new colleagues (aka ‘Pivots’), settling in to my new role and responsibilities, and help bringing value to our clients.